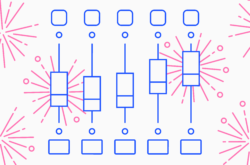iZotope’s Neutron is an award-winning mixing and analysis plugin.
In this article, we take a look at how Neutron 2 Standard differs from other plugins that are designed to achieve similar things, explore some of its latest features, and do a quick rundown of the different mixing modules in Neutron 2 Standard.
One thing to note: from here on out, we’re going to use the shorthand Neutron 2 to refer to the Standard version of the plugin, not the advanced version of the plugin.
Neutron 2 – What’s the difference?
How is Neutron 2 different from the EQs, compressors, and exciters you’re using today? Here are a couple of reasons.
-
Neutron is intelligent
Neutron 2’s Track Assistant lets you create a custom starting point based on your audio. Unlike other plugins where you pick a fixed preset and tweak it from there, Neutron will create a personalized preset by analyzing your audio and dialing in processor settings where it intelligently identifies processing is needed.
-
World-class signal processing
iZotope is known for the world-class digital signal processing in its flagship plugin Ozone. That same digital processing is also available in Neutron 2. What does this actually mean? Unlike with stock or lower-tier plugins, you can push your mix to the limits without hearing any artifacts.
Neutron 2 – What’s new?
Here’s a breakdown of the new features in iZotope’s Neutron 2.
-
The Visual Mixer
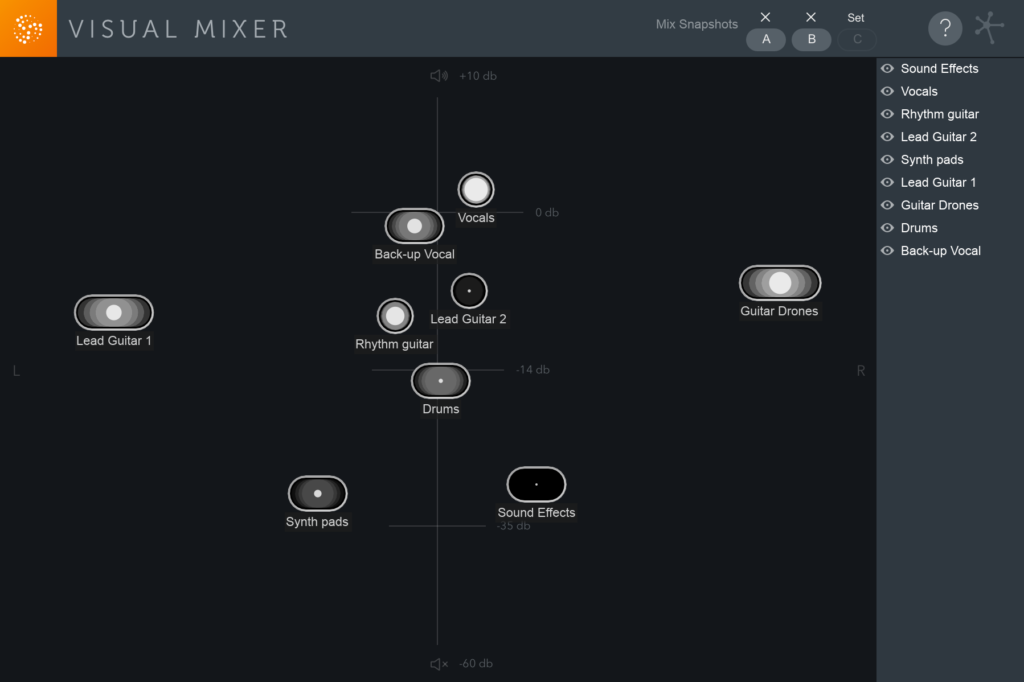
Neutron 2’s visual mixer creates a picture of the entire soundstage, giving you a way to actually view the panning, volume, and stereo-width of your individual tracks without leaving a single window. -
Improved Track Assistant

The original Neutron introduced the idea of a Track Assistant that could help you quickly and easily get to a custom starting point for your mix. With Neutron 2, the Track Assistant has been improved and now has the ability to set auto-release, ratio, and attack on the compressor as well as detect instruments such as pianos, and more.
Neutron 2’s mixing processors
In this section, we walk you through the various modules in Neutron 2, how to use them and provide some tips and tricks.
- Understanding Neutron’s signal flow
 In Neutron 2, there’s an equalizer, two compressors, a gate, an exciter and a transient shaper. The signal flows from left to right, and you can move around any of Neutron’s modules to create the perfect channel strip for your track.
In Neutron 2, there’s an equalizer, two compressors, a gate, an exciter and a transient shaper. The signal flows from left to right, and you can move around any of Neutron’s modules to create the perfect channel strip for your track. - The equalizer
Neutron’s equalizer can be extremely flexible and precise with numerous EQ curves, and both static and dynamic modes.
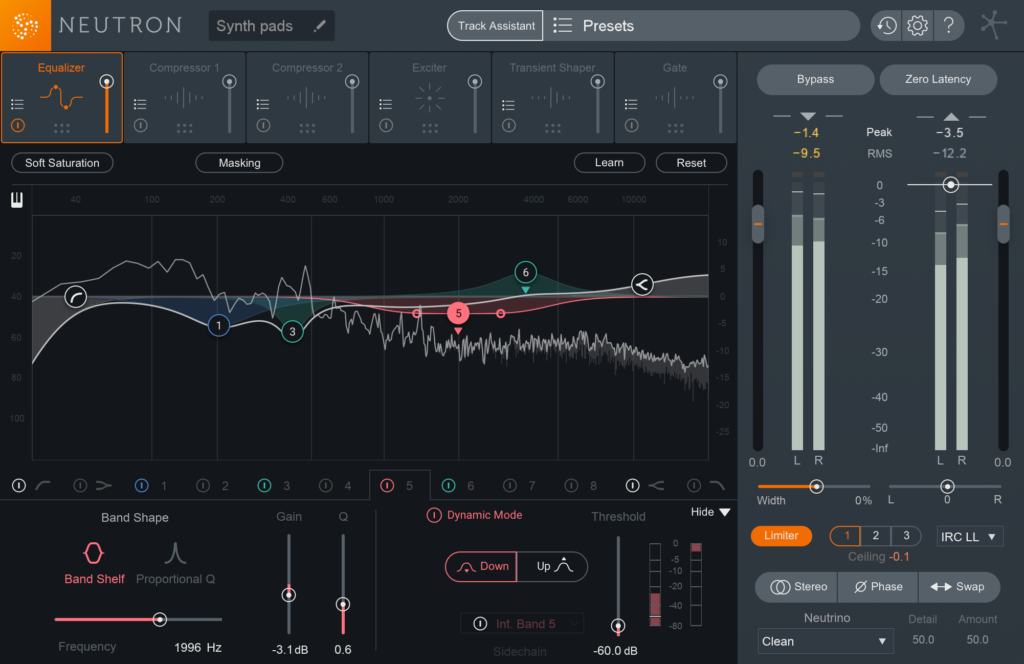
- To enable the dynamic mode on a particular band, turn on dynamic mode and adjust the threshold accordingly.
- A dynamic EQ allows you to automate bringing frequencies down or up when they get too loud or too soft.
- There are a total of 8 EQ bands in addition to dedicated high and lowpass filters. In each band, you have control over the band’s gain, Q (bandwidth), and a choice between a band shelf or proportional Q for band shape.
- Pro Tip: Enable the Learn mode and let Neutron intelligently position the EQ bands on areas of possible interest such as resonance, rumble, and so on.
- The compressor
Neutron 2 has two identical compressor modules . Both can work in single-band or multi-band mode.
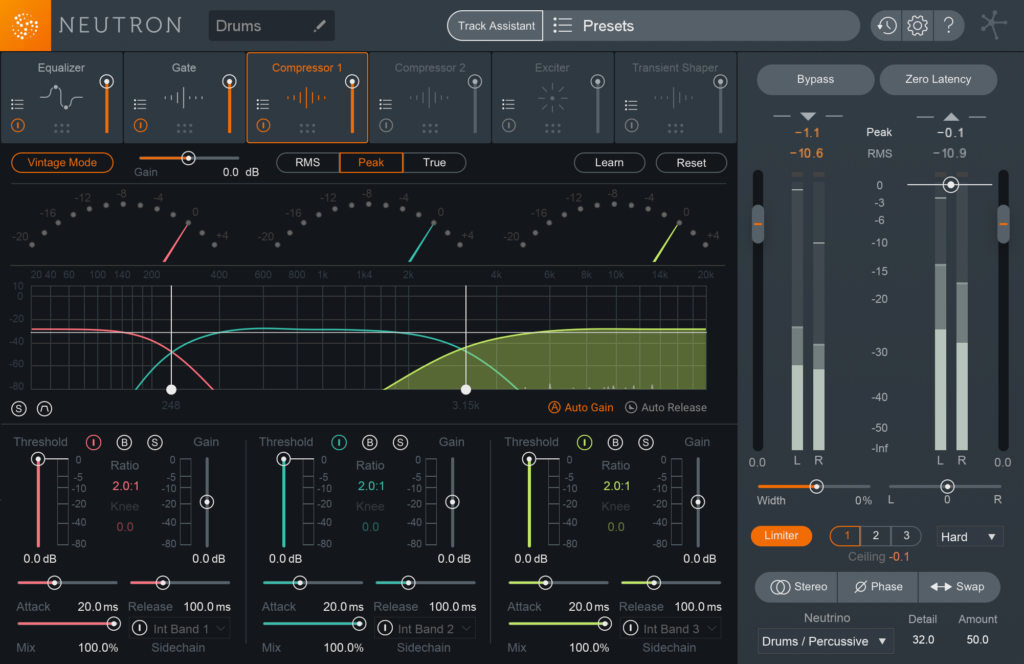
- In each of the bands, you can adjust attack and release, as well as mix setting for parallel processing.
- You also have a choice of choosing between vintage and modern modes to fit the type of sound you are looking for.
- Pro Tip: Toggle the compressor detection modes between peak, RMS, and true to adjust the way the compressor reacts to your audio. In peak mode, the compressor looks for sudden transients in your music. In RMS mode, the compressor looks at the average level of the incoming signal. True mode behaves much like RMS mode but produces even levels across all frequencies. Try different compressor detection modes and use whichever sounds best to you.
- The exciter
Neutron’s exciter can be used to add drive or harmonics to your audio.
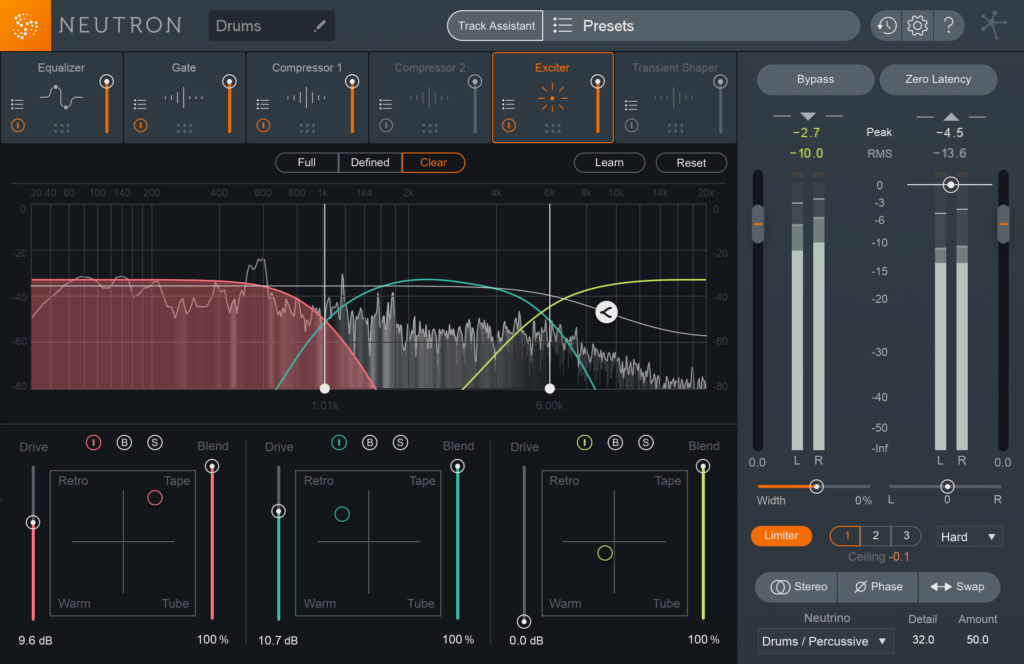
- There are 4 different exciter modes:
- Tube: Great for transient attacks and sounds less harsh than tape and retro modes.
- Warm: Use the warm mode if you’d like to add some gentle even harmonics to your audio. Great to liven up a sterile sounding tack.
- Tape: Modelled after how a tape machine works, the tape mode introduces a bright-sounding array of odd harmonics.
- Retro: Retro mode gives an edgier, biting sound to your audio. Great to add some old-school fuzz to your track.
- Just like the compressor, the exciter can be used in a single band or multi-band configuration.
- Each band has its own drive and blend controls. Drive controls the amount of excitation and blend controls the mix of wet/dry signal.
- Pro Tip: Use the X/Y pad to blend between different harmonic modes, creating unique algorithms for signal processing.
- There are 4 different exciter modes:
- The transient shaper
Neutron 2’s transient shaper is great for when you want to make a snare, kick drum, or any percussive sound more punchy.
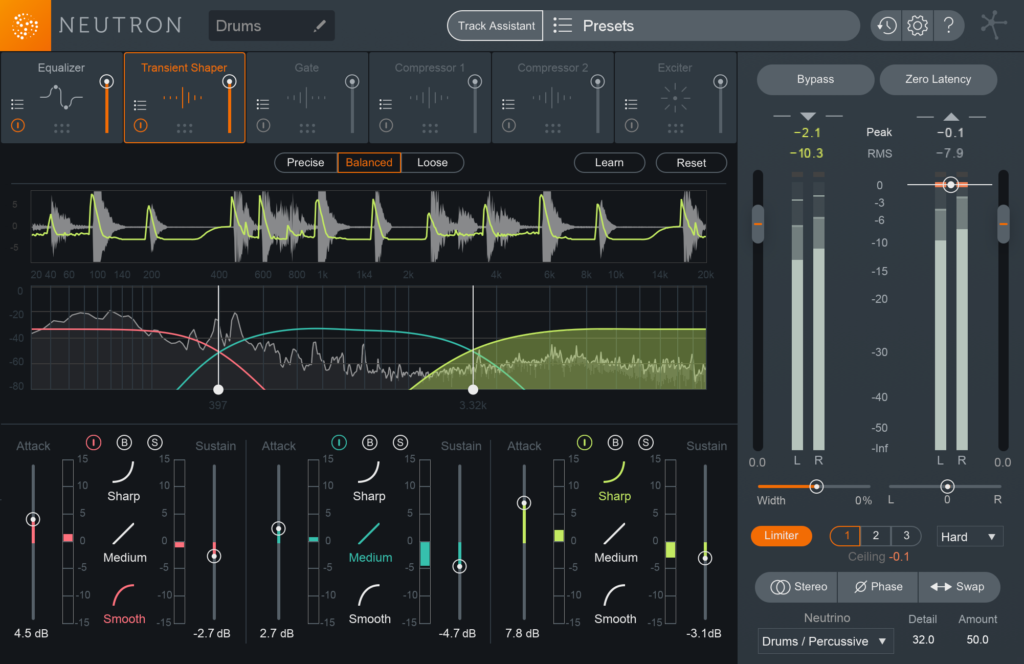
- A transient shaper is a dynamics processor that provides envelope control for manipulating the attack of a sound.
- Like the compressor and exciter module, the transient shaper has three independent processing bands. You can use all three or just a single band.
- In each band, you can tweak the attack and sustain parameters.
- Positive values will emphasize the attack of a sound while negative values will decrease the attack. Likewise, positive values will increase the sustain of a sound, while negative values will decrease it.
- You will also find 3 contour settings:
- Sharp: Use this on drums that need a really fast release time.
- Medium: This is a more transparent and linear setting that tends to work in most circumstances.
- Smooth: Works best on instruments with longer sustains. Use this setting for a gentler approach to your audio.
- Pro Tip: Switch up the global transient shaping modes at the top of the window between Precise, Balanced, and Loose and listen to what’s best for your audio.
- The gate
Gates are dynamic processors that automatically mute a signal when it passes a certain threshold.

- Gates are good for tightening up drum sounds, auto muting guitar hum, or even for creative uses with effects such as reverb.
- You can use Neutron 2’s gate in either multiband mode or single band mode.
- Each band has the following parameters:
- Threshold: Determines when the gate is activated. For a gate, anything below the threshold gets cut off or turned down.
- Ratio: Determines how much gain reduction is applied once the signal has passed the threshold.
- Attack: Determines how quickly or slowly the gate opens.
- Release: Determines how quickly or slowly the gate closes.
- Hold: The amount of time the gate delays applying gain reduction after passing the threshold.
- Hysteresis: Functions as a second threshold for gating. The Hysteresis threshold can be thought of as the “close” threshold, in that signals that fall below this value will close the gate. Signals that exceed the Hysteresis threshold will not open the gate until they exceed the Threshold value. In other words, setting the Hysteresis to 30 will place a second threshold lower than the current Threshold setting. Set the threshold so that it gates all unwanted signals, then turn up the Hysteresis value to reduce unwanted gating.
We hope you found this tour of Neutron 2’s features useful. You can learn a lot more about mixing with Neutron 2 in our in-depth guide, Mixing with Neutron 2.
October 5, 2017