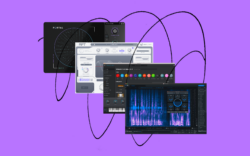iZotope’s Neutron 2 Advanced is an innovative mixing and analysis tool that builds upon the award-winning digital signal processing of Neutron 2 Standard. This feature guide will specifically focus on the features that are exclusive to Neutron 2 Advanced, but the plugin also includes all of the modules available in its Standard counterpart – you can learn about these components in our feature guide to Neutron 2 Standard.
Neutron 3 Advanced, the latest version of iZotope’s mixing suite, offers even more powerful features — check out the guide here.
Neutron 2 Advanced – What’s the difference?
Let’s overview the main features that are new in Neutron 2 Advanced before we go into more detail:
- Tonal Balance Control allows you to check your mix against a reference mix of choice, giving you a visual reference of frequencies that are lacking or in abundance against your ideal reference mix.
- The Mix Tap plugin gives you access to Neutron’s innovative tools across multiple tracks without the full processing power of Neutron 2 Advanced itself.
- Any module of Neutron 2 Advanced can be instantiated as an individual plugin. This is far more CPU-sustainable than running a full instance of Neutron every time you want to use one module.
A guide to Neutron 2 Advanced’s Tonal Balance Control
Tonal Balance Control is your go-to visual guide to easily sonically match your mix to your favorite master. By displaying spectrum metering information for the track it is currently inserted on relative to a target curve, Tonal Balance Control helps resolve issues with a mix or master lacking the low-end body or high-end brilliance found in professionally produced material.
1. Broad View
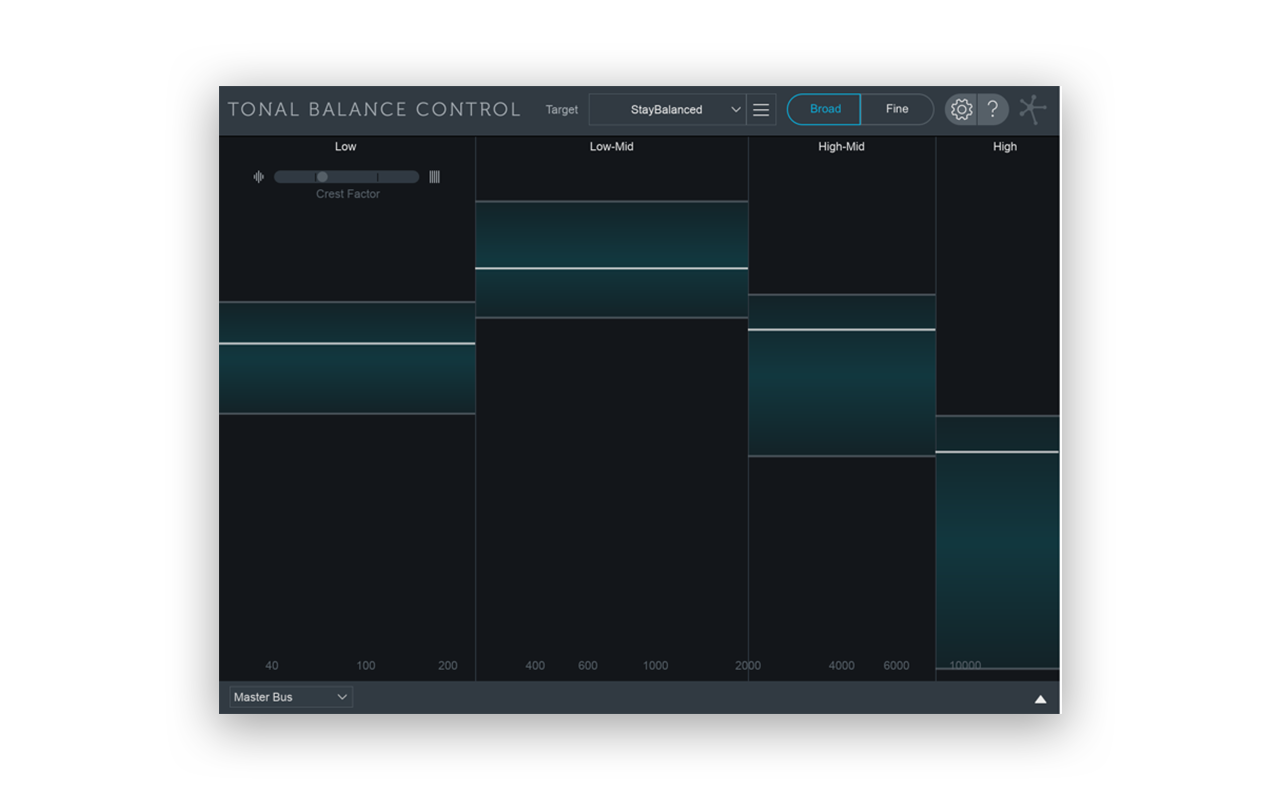
Broad View displays target curve ranges, divided into four familiar frequency bands:
- Low: 20 Hz – 250 Hz
- Low-mid: 250 Hz – 2 kHz
- Mid: 2 kHz – 8 kHz
- High-mid: 8 Hz – 20 Hz
The blue bars in each frequency band represent the typical range of spectral variation for your target curve. As you play your track, the white lines will update to show you how your mix compares against the target curve. The goal is to make EQ adjustments to modify your mix so that it falls within the blue target ranges.
- The Crest Factor meter monitors your mix’s dynamic range in the low end. When the meter is far to the left, it indicates that your low end is ‘too dynamic.’ When it’s far to the right, it indicates that your low end is ‘too compressed.’
- The Target adjusts the target curve to emulate one of three preset styles: Modern, Orchestral, and Bass Heavy. That said, you can hit the menu button on the right and select “Create custom target curve from audio file…” or “Create custom target curve from folder of audio files…” to create target curves that are based off of your own reference track or album.
2. Fine View
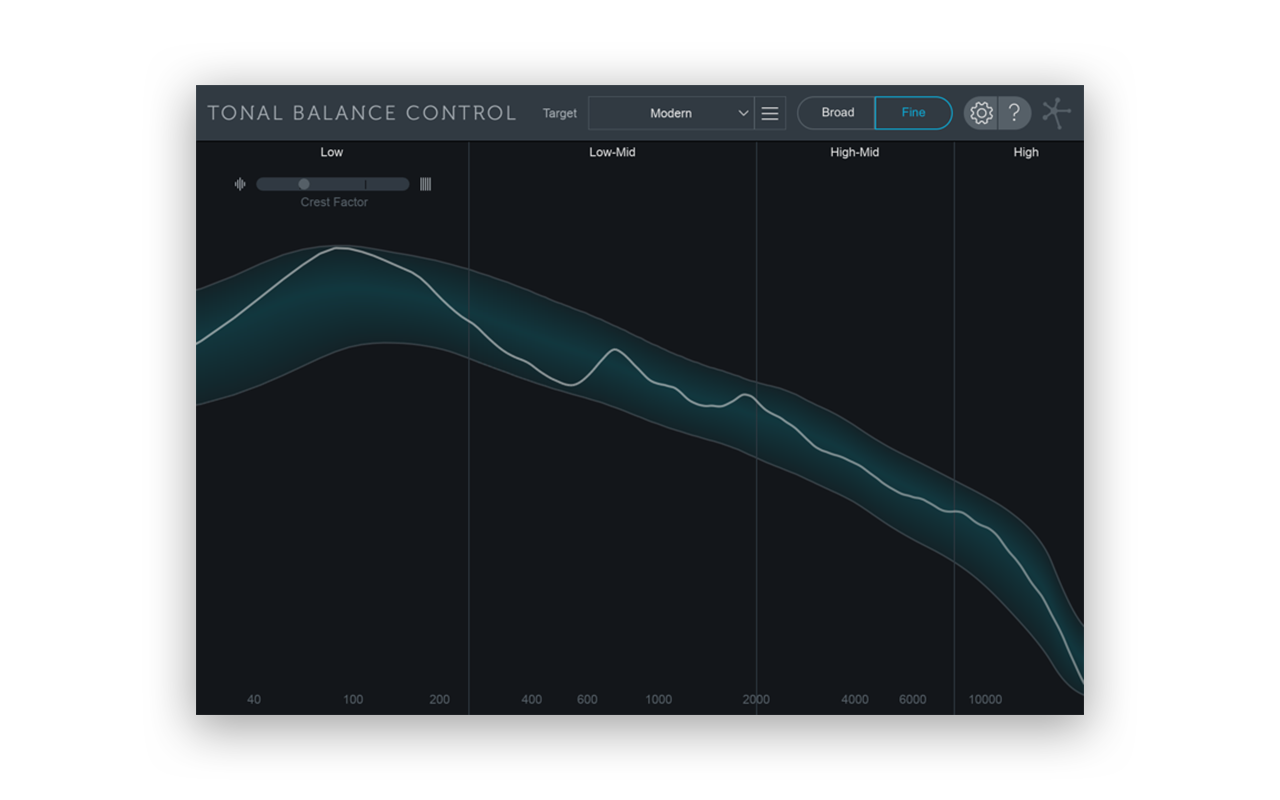
Toggling to Fine View provides a more detailed look at both the target and your spectrum.
Pro Tip: If you have both Neutron 2 Advanced and Ozone 8 Advanced, you can use the two plugins together to seamlessly switch between mixing and mastering workflows – you can pull up any instance of Neutron or Ozone right from within the Tonal Balance Control, and any changes in EQ will be automatically reflected.
A guide to Neutron 2 Advanced’s Mix Tap
The Mix Tap connects you to all the inter-plugin communication compatible features in both Neutron 2 and Ozone 8. Simply add the Mix Tap utility plugin to any track in your project to view it in the Visual Mixer, use it as a “masker” in the Masking Meter, or select it for processing in Tonal Balance Control. This was a heavily requested feature by those using the Standard version, in which you would need to add a full instance of Neutron to every single track to route it to the Visual Mixer or see if it’s masking another track via the Masking Meter. Now you can just add Mix Tap to any track and you’re all set – this both simplifies and revolutionizes your workflow by allowing you to access a host of iZotope tools across multiple tracks without depleting your processing resources.
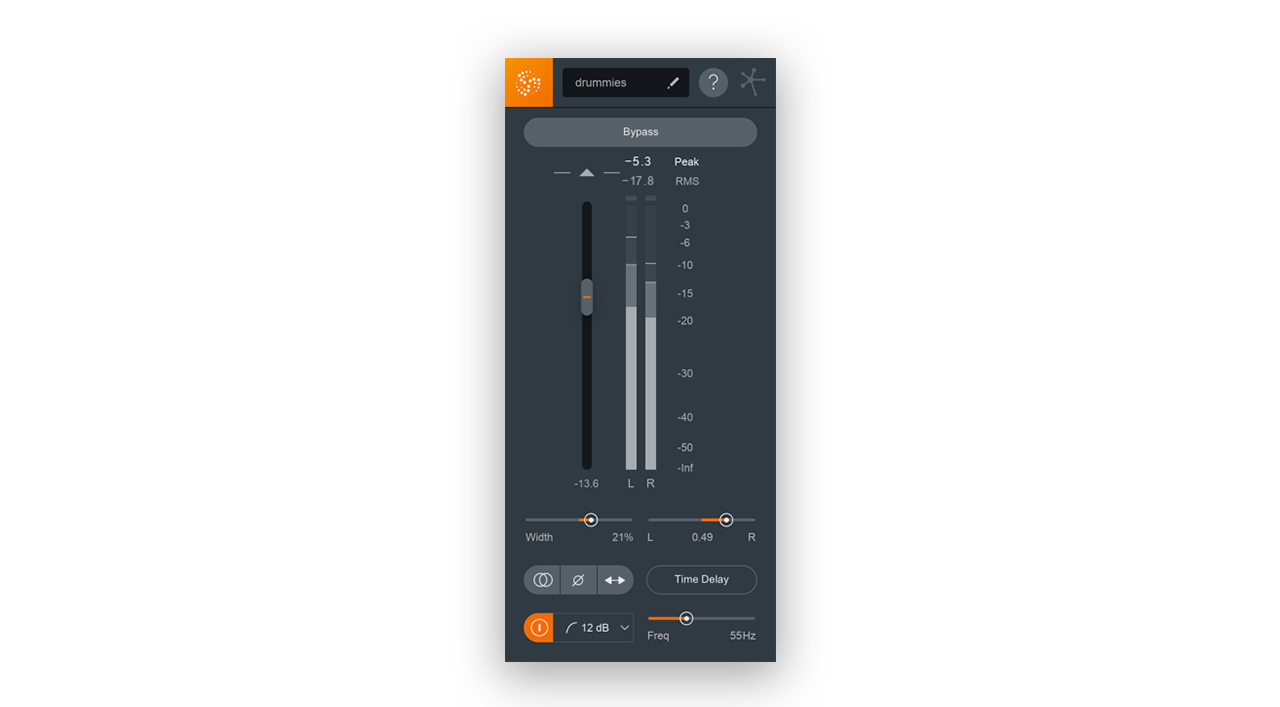
- The Plugin Name Display shows the name of the instance, which will be used for inter-plugin communication with the Visual Mixer, EQ, and Tonal Balance Control.
- Bypass will turn off Mix Tap processing.
- Gain adjusts the output level of the Mix Tap.
- Width adjusts the amount of stereo spread in stereo instances of Mix Tap.
- Pan positions the output signal to the left or right channel in stereo instances of Mix Tap.
- Sum to Mono sums the left and right channels to a mono output signal (shown below):
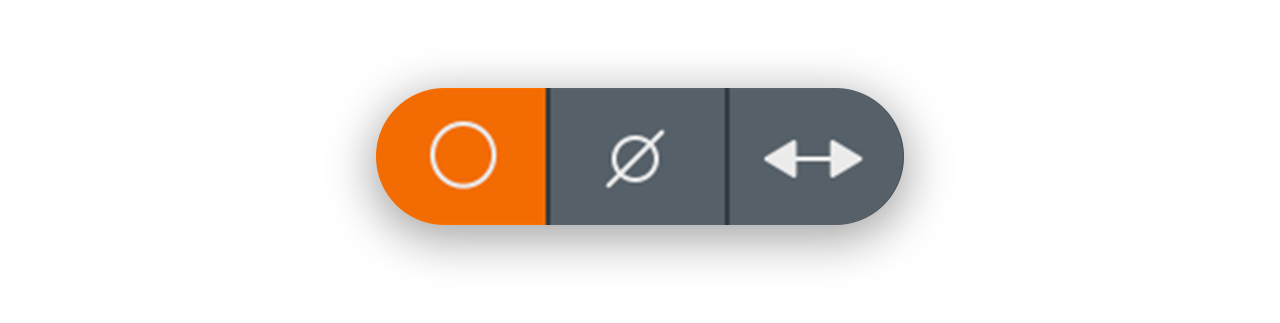
- Invert phase reverses the polarity of the signal (shown below):

- Swap channels switches the left and right channels (shown below):
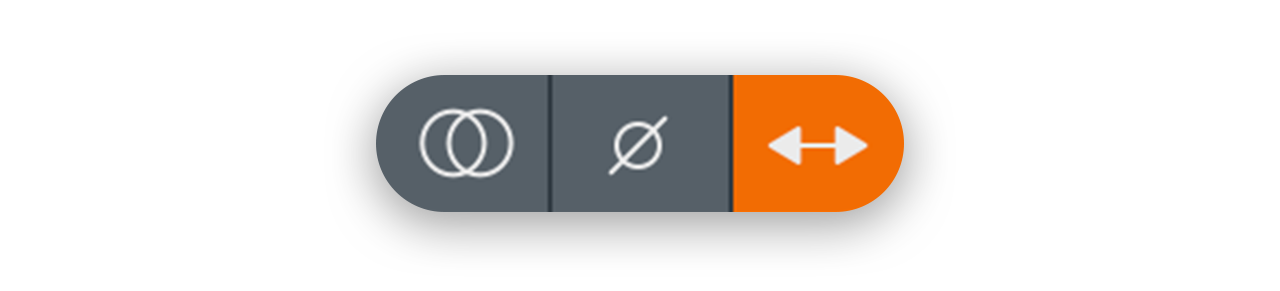
- The time delay button allows for the left and right channels to be delayed by milliseconds, either linked or adjusted independently.
- The high pass filter has a selectable slope as well as a center frequency that can be set by adjusting the slider to the right of the slope selection menu (shown below):
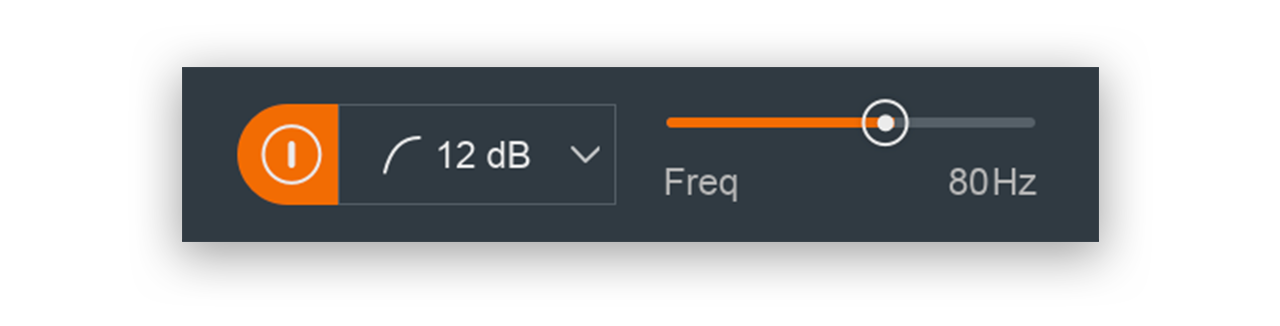
We hope you found this tour of Neutron 2 Advanced’s features useful! If you have a question, leave it in the comments below.
February 8, 2018

.svg)
.svg)