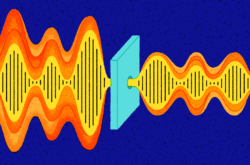Experiencing audio dropouts, aliasing, sluggish response, or crashes within your DAW?
Overworking your CPU can cause any or all of these problems, which mess up the flow of your session and halt creativity in its tracks. In this post, we’ll talk about a few common tactics and best practices for reducing your CPU’s workload and getting your sessions back to feeling snappy again.
1. Adjust audio buffer size
Buffer size is a measure of the length of time the computer has to perform a given set of operations. Put simply, a longer buffer size means the machine has more time to make the calculations asked of it by the DAW. If the computer has more time to work, the CPU can allocate less resources to performing that work. In practice, this means that a longer buffer size can alleviate common issues like clicks and pops during playback, audio dropouts, choppy audio, and aliasing.
Unfortunately, a longer buffer size means more latency, which can be troublesome especially if you’re doing musical tasks that require precise timing (like live recording). If you can live with increased latency, bump up your buffer size and your CPU will be significantly less taxed. Generally, I try to keep my buffer size around 128 samples or less if possible when doing live recording, but I bump up the buffer size to 1024 or 2048 samples if I experience performance issues when mixing or mastering audio. For more information on buffer size, I recommend this excellent article on latency.
2. Ventilate
Your computer’s internal temperature is directly related to its performance capabilities. If the computer gets too hot, it’ll slow down or even shut off to avoid damaging the fragile components inside. To combat this, computers have cooling fans which exhaust hot air from the machine. These fans need ventilation space in order to function; if your computer is squished up against a wall or tucked into a drawer, for example, consider placing it elsewhere so that the machine’s fan can cool down the components so that your hardware works as efficiently as possible.
3. Freeze, flatten, or bounce your tracks
A session may slow down when it has multiple processing-intensive plugins running because the CPU must perform all the calculations requested of it by the plugins in a very short window of time. When you render your project’s tracks to audio by freezing, flattening, or bouncing, you’re essentially allowing your CPU to perform any calculations your plugins request in advance so that your computer doesn’t have to perform these calculations in order to play back your project.
Of course, bouncing means committing to the decisions you’ve made. For example, if you render a MIDI track to audio, you won’t be able to go back and change the MIDI pattern or tweak plugin parameters. That’s why DAW developers built freezing functionalities; if you still want the option to be able to go back and make edits to the MIDI, you can always simply freeze the track and unfreeze it when you want to make edits.
4. Bounce an entire mix session
Stop applying all of your mixing plugins in your original session – bounce out the stems of your track when it’s ready for mixing and do your mix processing there. Rendering to audio will help you commit to the decisions you make, stay organized, and save your CPU from having to perform processing-intensive tasks. It’s probably not a bad idea to do the same thing when mastering, since mastering plugins can really take a toll on your CPU. Try bouncing a mix you’re happy with, and then loading your pre-mastered mix into a separate project to perform mastering tasks.
5. Close your laptop (if using a second monitor)
Driving two displays costs more of your computer’s processing power than using only one. If you have a second monitor and are using an external keyboard and mouse, try putting your laptop into closed-clamshell mode if you aren’t actively using your second display. Since you won’t be using resources to drive the extra display, your computer can devote more power to processing your audio instead.
6. Check your system drive space
Sometimes, HDD/SSD read/write operations can make your DAW run slow, especially when there’s little space remaining on the disk. A good rule of thumb is to keep at least 15% free space for mechanical drives and at least 25% free on solid-states, although some have called this too conservative. In my experience, leaving between 15 – 20% free on my SSD works just fine. If you’re on a Mac and have an unnecessarily large sample library that you try to keep in a completely unorganized folder on your desktop (guilty), this is especially pertinent, as iCloud Drive will likely be constantly transferring files when it detects too little free space, eating up precious read/write operations and bandwidth.
Hopefully these tips on conserving CPU resources help you experience a smoother session the next time you open up your DAW. Do you have any recommendations that we didn’t cover above? Let us know in the comments below.
Explore royalty-free sounds from leading artists, producers, and sound designers:
June 29, 2020