iZotope’s Ozone 8 Advanced is one of the industry’s most comprehensive mastering suites, building on the already powerful Ozone 8 Standard by introducing new intelligent signal processing capabilities.
This feature guide will specifically focus on the features that are exclusive to Ozone 8 Advanced, but the plugin also includes all of the modules available in its Standard counterpart – you can learn about these components in our feature guide to Ozone 8 Standard.
Ozone 9 Advanced, the latest version of iZotope’s mastering suite, offers even more powerful features — check out the guide here.
Ozone 8 Advanced – What’s the difference?
Let’s overview the main features that are new in Ozone 8 Advanced before we go into more detail:
- Tonal Balance Control allows you to check your mix against a reference master of choice, giving you a visual reference of frequencies that are lacking or in abundance against your ideal reference master.
- The Spectral Shaper helps smooth out problem frequency areas dynamically for a more balanced mix.
- Vintage modules allow you to add warmth and character to your masters. Emulate characteristics of analog hardware with the new Vintage Tape and Vintage Compressor.
- Any module of Ozone 8 Advanced can be instantiated as an individual plugin. This is far more CPU-sustainable than running a full instance of Ozone every time you want to use one module.
Ozone 8 Advanced’s Tonal Balance Control
Tonal Balance Control is your go-to visual guide to easily sonically match your mix to your favorite master. By displaying spectrum metering information for the track it is currently inserted on relative to a target curve, Tonal Balance Control helps resolve issues with a mix or master lacking the low-end body or high-end brilliance found in professionally produced material.
1. Broad View
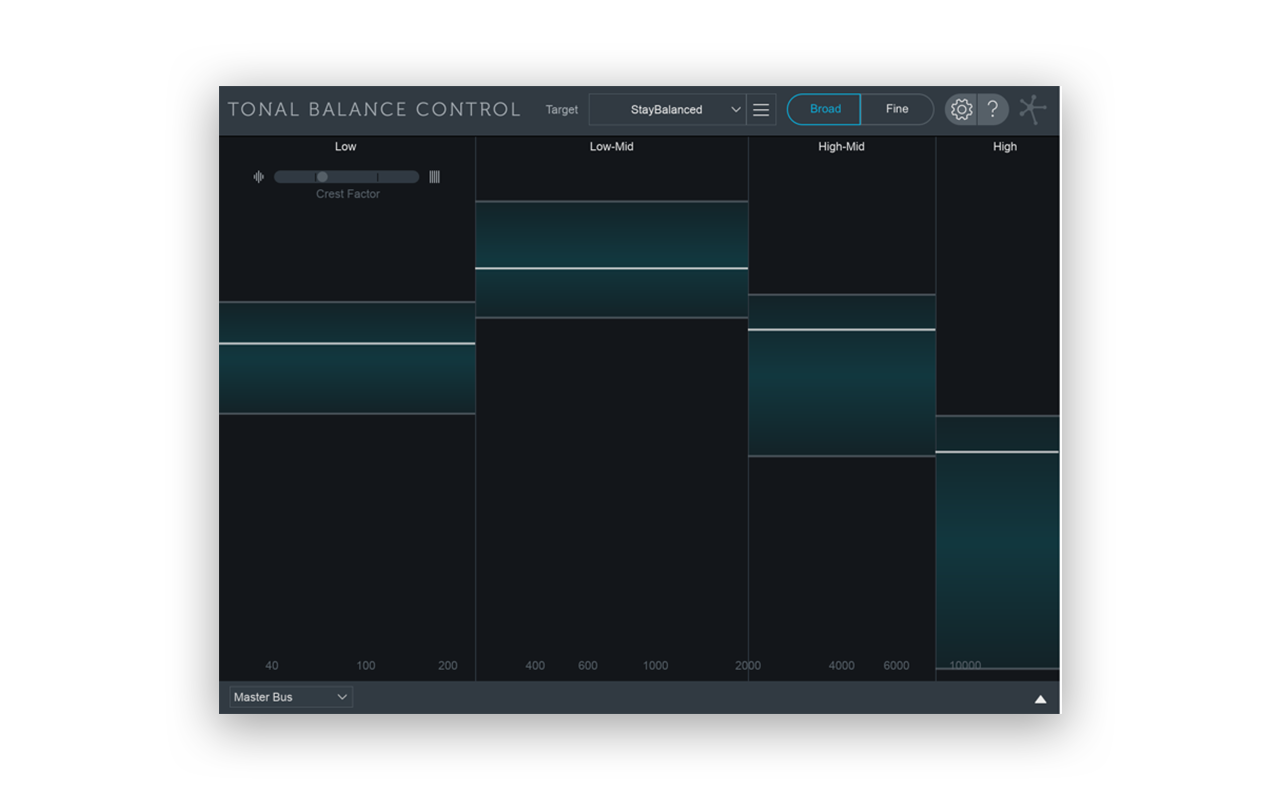
Broad View displays target curve ranges, divided into four familiar frequency bands:
- Low: 20 Hz – 250 Hz
- Low-mid: 250 Hz – 2 kHz
- Mid: 2 kHz – 8 kHz
- High-mid: 8 Hz – 20 Hz
The blue bars in each frequency band represent the typical range of spectral variation for your target curve. As you play your track, the white lines will update to show you how your mix compares against the target curve. The goal is to make EQ adjustments to modify your mix so that it falls within the blue target ranges.
- The Crest Factor meter monitors your mix’s dynamic range in the low end. When the meter is far to the left, it indicates that your low end is ‘too dynamic.’ When it’s far to the right, it indicates that your low end is ‘too compressed.’
- The Target adjusts the target curve to emulate one of three preset styles: Modern, Orchestral, and Bass Heavy. That said, you can hit the menu button on the right and select “Create custom target curve from audio file…” or “Create custom target curve from folder of audio files…” to create target curves that are based off of your own reference track or album.
2. Fine View
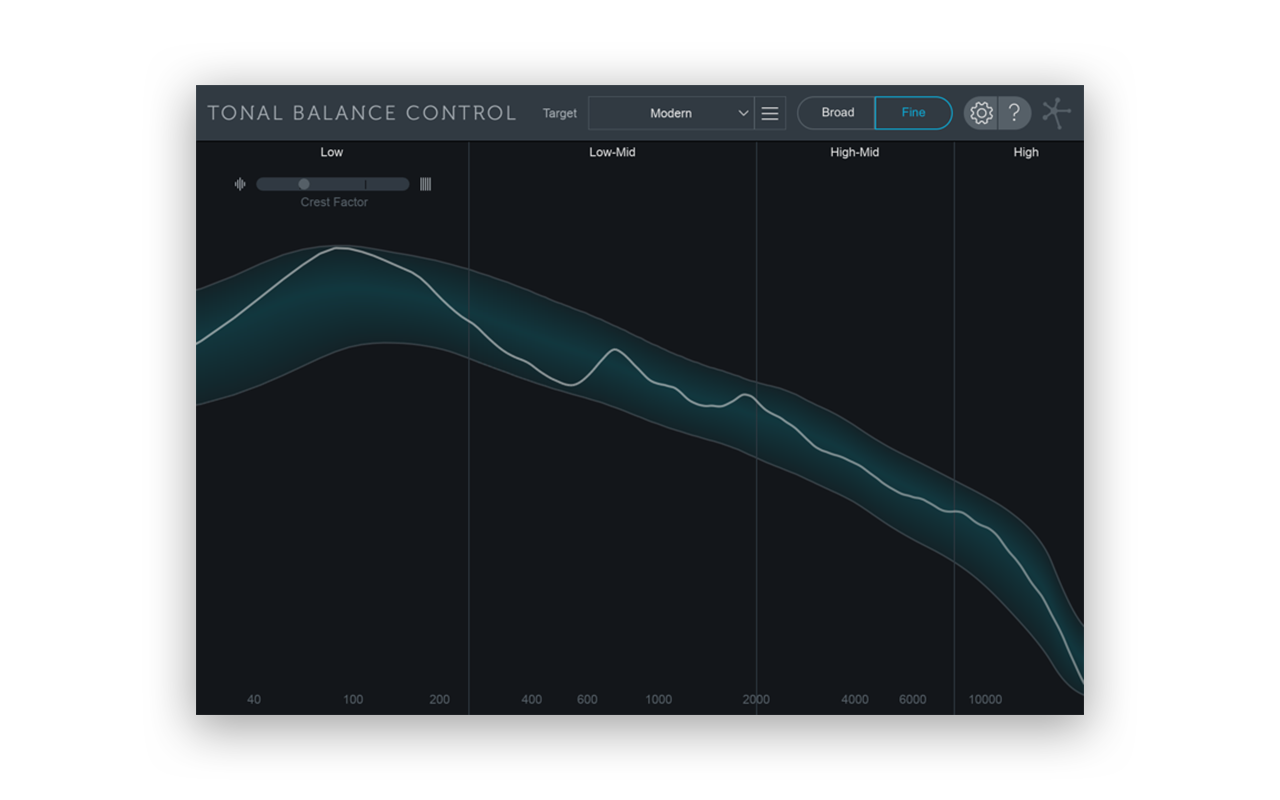
Toggling to Fine View provides a more detailed look at both the target and your spectrum.
Pro Tip: If you have both Ozone 8 Advanced and Neutron 2 Advanced, you can use the two plugins together to seamlessly switch between mixing and mastering workflows – you can pull up any instance of Neutron or Ozone right from within the Tonal Balance Control, and any changes in EQ will be automatically reflected.
Ozone 8 Advanced’s Spectral Shaper
Use the Spectral Shaper in Ozone 8 Advanced to tame harsh frequencies in the high end.

- Action region cutoffs determine the range of frequencies the Spectral Shaper will influence. Drag the cutoff handles in the mini-spectrum meter view to adjust the range.
- The “S” button on the center of the action region will solo the frequency range that will be tamed.
- The Mode (Light, Medium, or Heavy) sets the intensity of reduction.
- Threshold sets the level at which spectral gain reduction is applied to the region.
- Listen solos the audio that’s been reduced by the Spectral Shaper (unlike the “S” button, which solos the audio before the Spectral Shaper is applied).
- Tone controls the overall brightness of the spectral character.
- Attack sets the amount of time it takes for the Spectral Shaper to start applying gain reduction when a signal exceeds the Threshold.
- Release sets the amount of time it takes for the Spectral Shaper to stop applying gain reduction when a signal falls below the Threshold.
- Metering can be toggled between the Action region meter (displayed above) and the Gain Reduction Trace (displayed below), which displays the incoming waveform with a superimposed curve that shows the gain reduction taking place in real time.

Pro Tip: The Gain Reduction Trace can help you in setting appropriate attack and release controls by allowing you to monitor the envelope of gain reduction.
Ozone 8 Advanced’s Vintage Tape
Inspired by a Studer A810 two-track tape deck, Vintage Tape provides the frequency response and saturation characteristics of magnetic tape without the crosstalk, hiss, wow, or flutter that might spoil your mix.

- Input gain changes the level of the incoming signal prior to tape emulation, imitating the idiosyncratic saturation that occurs with tape when set to high amplitudes.
- Bias influences the shape of the distortion curve, and also impacts the high-end’s frequency response.
- Speed mainly changes the frequency response, but also affects the level where different frequencies experience distortion.
- Harmonics can be adjusted to add spectral color to the tape distortion.
- Low emphasis controls the resonant peak of the reproduce tape head bump, increasing gain in bass-heavy material.
- High emphasis counteracts the high-frequency loss in the reproduce tape head.
Ozone 8 Advanced’s Vintage Compressor
What makes Ozone 8 Advanced’s Vintage Compressor unique is the fact that it’s a feedback compressor, meaning the level detection is done on the output of the compressor rather than on the input. Feedback compression is a staple of older analog compressors, enhancing the compressor’s vintage character.

- Threshold sets the point above which gain reduction takes place.
- Ratio sets the amount of attenuation applied to the signal once it has surpassed the threshold, with higher ratios resulting in more compression.
- Attack and Release controls determine how quickly the compressor reacts to audio that passes or falls below the threshold.
- The Mode adjusts the compressor’s overall sonic character:
- Sharp emphasizes crips dynamics and transients.
- Balanced preserves dynamics while enhancing the overall body of the signal.
- Smooth evens out transients and dynamics while bringing out the rest of the signal to create a thicker sound.
- Gain increases the level of the output, which is particularly useful in compensating for the decrease in volume that occurs with compression.
- Auto calculates the RMS levels of both the input and output, and then applies the appropriate gain to the output to make up for the difference.
Pro Tip: Similar to the Spectral Shaper, a Gain Reduction Trace meter is also available in the Vintage Compressor, allowing you to monitor the envelope of the gain reduction.
We hope you found this tour of Ozone 8 Advanced’s features useful! If you have a question, leave it in the comments below.
February 8, 2018

.svg)
.svg)




