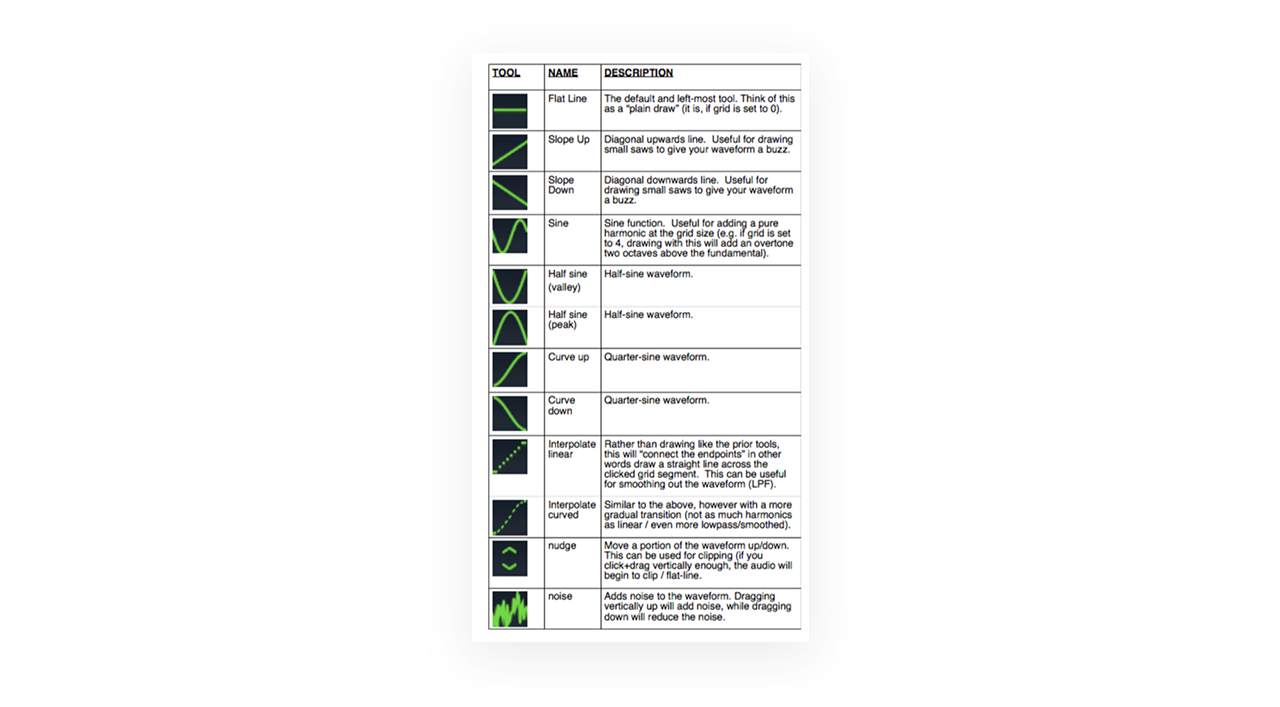Illustration: Camilo Medina
Xfer Records’ Serum has become a must-have synth for electronic music producers. Despite its wealth of functionalities, there’s one feature that often gets overlooked by many. The Wavetable Editor, the heart and soul of Serum’s workflow, has a robust set of features that provide you complete control in sculpting your sound. In this walkthrough, we’ll look at how you can maximize your use of the Wavetable Editor. In particular, we’ll explore how to manually draw wavetables.
What’s a wavetable?
A wavetable is a set of single-cycle waveforms. Think of it as a book, where each page is a different waveform (sine, saw, triangle, etc) that contributes to a greater whole. In Serum you can have up to 256 ‘pages’ in your ‘book.’
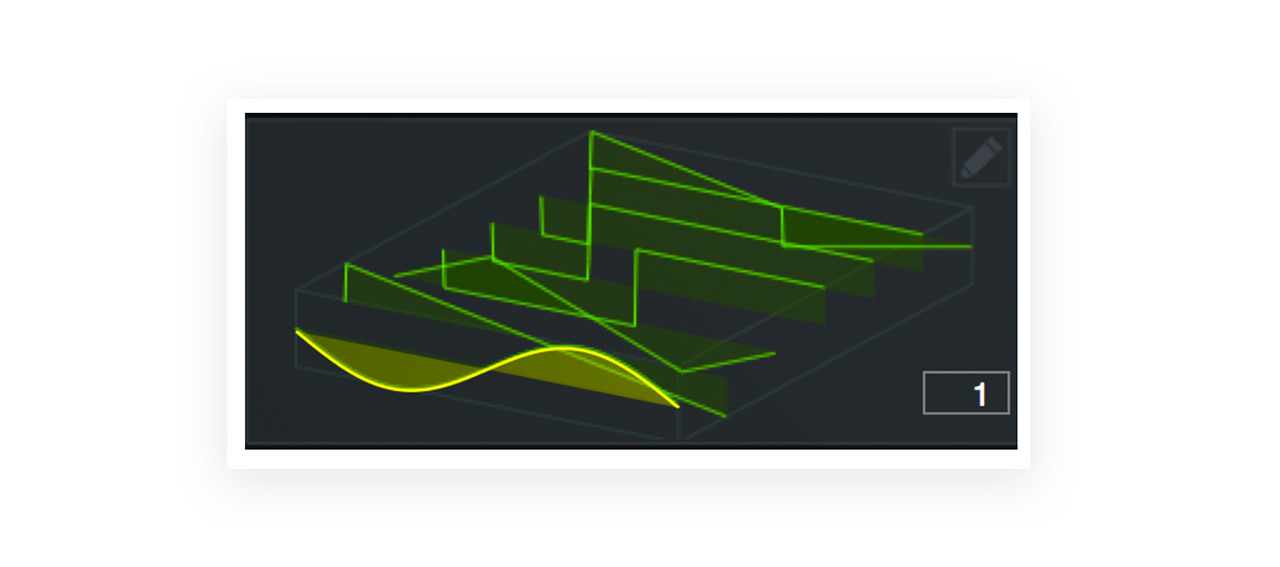
To open Serum’s Wavetable Editor, click on the pencil icon at the top right of the waveform:
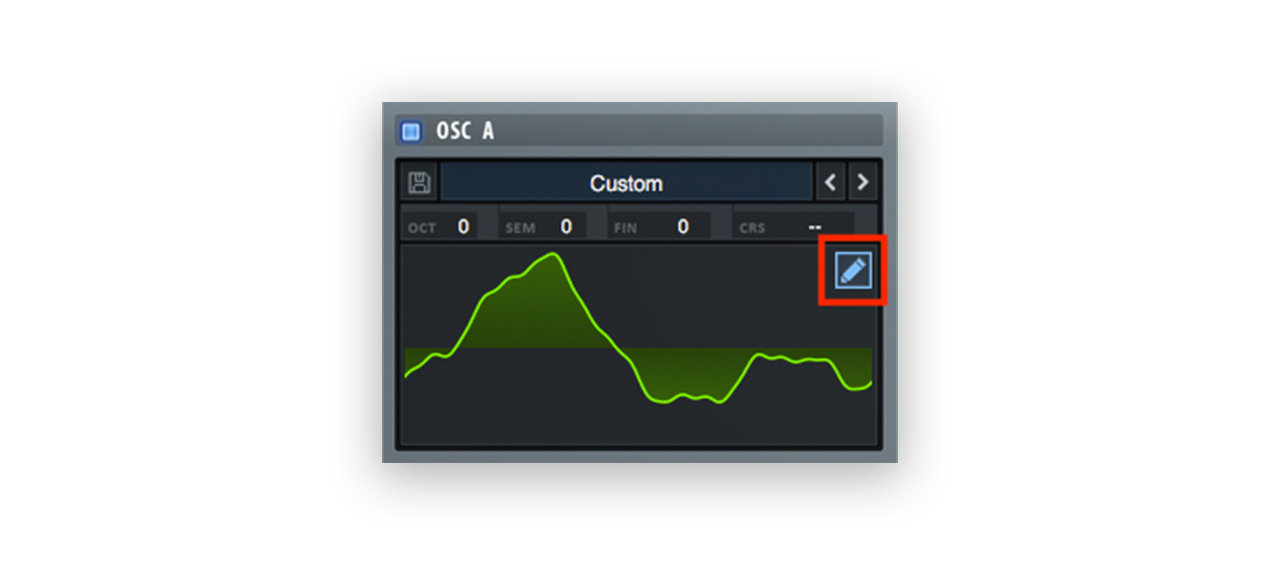
Interface breakdown:
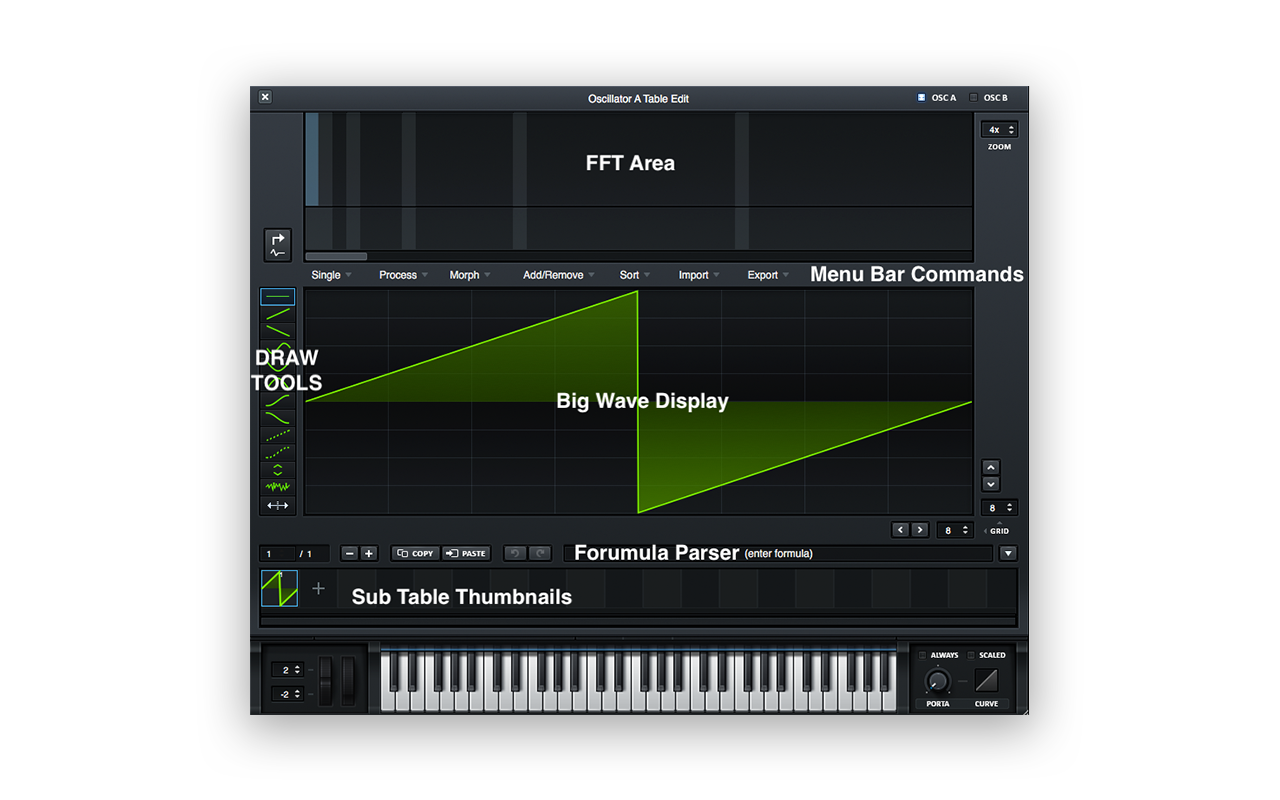
Serum’s wavetable editor is broken down into these main components:
- Big Wave Display: This section shows you the actual wavetable being created.
- Draw Tools: This section provides you the different components you can use to manually draw the waveform.
- FFT Area: This section allows you to draw the waveform harmonics and their relative phases to one another.
- Menu Bar Commands: This section has a variety of functions that allow you to edit single or multiple wavetables and wavetable sets.
- Formula Parser: This section allows you to enter math functions to generate wavetables.
- Sub Table Thumbnails: This section can be used to select and reorder the sub-tables (up to 256).
Draw Tools and the Big Wave Display:
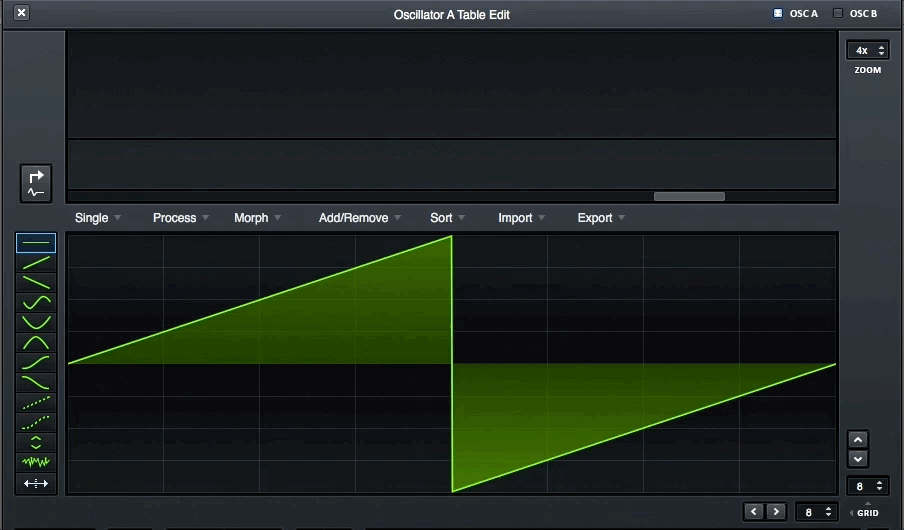
TIP: Hold Shift to simultaneously adjust the X and Y axes.
The draw tools operate relative to the grid size, which can be found at the bottom right of the display.
Here’s a useful table that explains each of the draw tools (click on the table to enlarge):
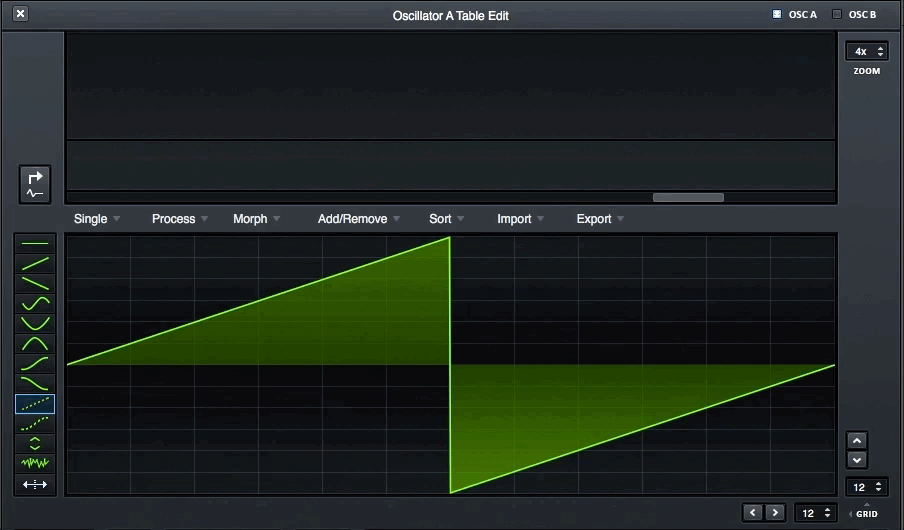
TIP: Set the grid size to 0 to free draw in the Big Wave Display.
There are some powerful tools built into the Menu Bar Commands, which you can explore in depth in the Serum manual (page 47). That said, here’s a brief overview of each type of command for those who want to dive right in:
- Single Menu: These functions will only alter the selected sub-table.
- Process Menu: These functions will alter all sub-tables.
- Morph Menu: These functions create or remove interpolation between existing sub-tables (think of this as connecting the sub-tables together).
- Add/Remove Menu: These functions insert new or delete existing sub-tables.
- Sort Menu: These functions reorder existing sub-tables by spectral properties.
- Import: Import audio and convert them to wavetables.
- Export: Save the wavetable.
FFT Area:

Fully understanding this section requires you to have some understanding of the Fourier Transform, which is a process that decomposes a signal into the individual frequencies that make it up. Explaining the Fourier Transform in greater depth would require a whole separate post, but if you’re curious this article does a pretty good job at introducing it without getting too mathematical.
Now back to Serum – the top row of of the FFT Area displays the frequency bins of the transform. The left-most bin represents the fundamental frequency (the root note being played), while each vertical bar to the right represents the harmonics that contribute to the sound’s timbre. Each octave is represented by a lighter gray shade (Bins 2, 4, 16, and 32).
You can transfer the waveform from the Big Wave Display to the FFT area by using the Wave to FFT button:


Sub-table thumbnails (frames):
Serum supports up to 256 sub-tables. To add new sub-tables, click the + icon which will duplicate the selected sub-table.

TIP: Use the Morph – Spectral option to expand your sub-tables. In the above example, there are three sub-tables that are morphed into 256 sub-tables.
Going further
We encourage you to spend some time exploring the draw tools and menu commands. Try playing notes as you explore different shapes to hear the sonic changes in real-time.
To get an even more in-depth walkthrough, access the Serum manual by opening Serum and clicking MENU – READ THE MANUAL.
In the next walkthrough, we’ll cover importing .wav files and converting them into wavetables.
Don’t have Serum yet? Rent-to-Own the synth through Splice to pay monthly installments until you own the plugin outright.
Explore industry-leading plugins, bundles, DAWs, and more:
January 16, 2018