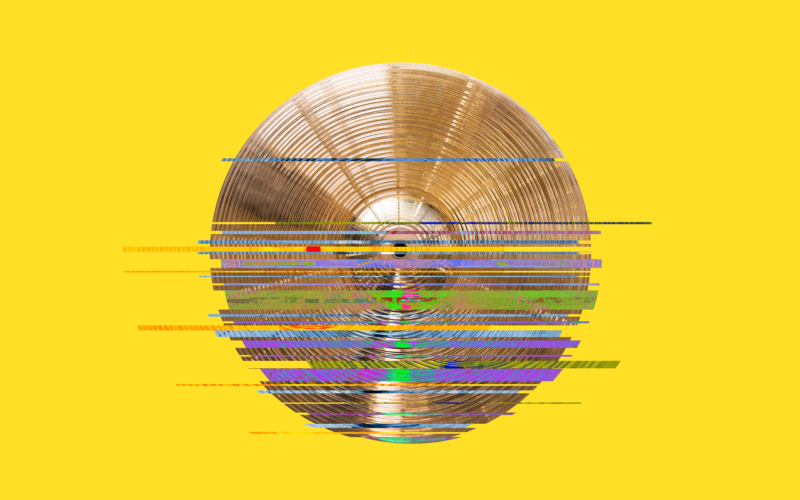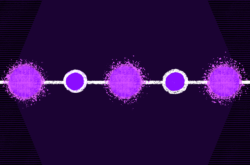At first glance, granular synthesis can seem almost too arcane or intangible to fully understand, as it has certain elements that stand out from most other forms of synthesis.
Given its open-ended, infinite, and almost entirely random results, granular synthesis can intimidate even a production veteran. But realistically, and very beautifully, most granular sounds that stand out almost always come from places of experimentation and randomization. In this article, I’ll share some fundamental tools and techniques that create a playing field that breeds these sounds in a way that feels natural to a beginner, while bringing the feeling of instrumentation to the digital world.
What we’ll be learning
In this article, I’m going to run through how to create tech-y granular drums and techniques for synthesizing material to layer them with. We’re going to use a couple tools that are native to Ableton and Max for Live (free with all versions of Ableton 9 – 10). For the baseline drum samples, we’ll be using kicks, snares, and foley that have been recorded and synthesized prior to this tutorial, and will focus more on how to manipulate them to achieve a clean, textured, digital sound.
Our tools for granular synthesis
The tools we’re using are heavily focused on granular sound manipulation. Most notably, we’ll be using Ableton’s native Warp settings and Max for Live’s Granulator II.
Granulator II is a unique and simple granular synthesis plugin. It loops ‘grains,’ or fractions, of a sample that are entered into it and provides various options to affect them. The variables we’ll be using are Granulator II’s File Position and Grain Size, in addition to the notes on the piano roll, which we’ll be manipulating to affect the pitch and speed of the sound.
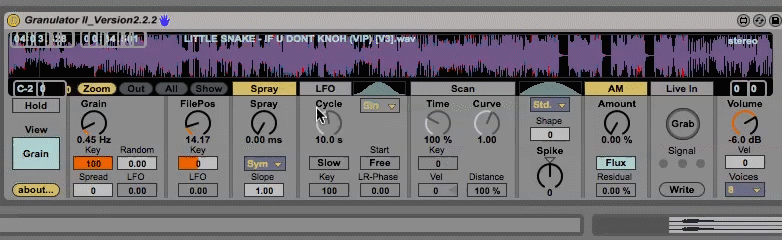
The Grain Size parameter controls how small the loop size will be. When turned to the left, it’ll lengthen the loop, creating a slower repetition and lower tone. If turned to the right, it’ll shorten the loop, creating a higher-pitched tone.
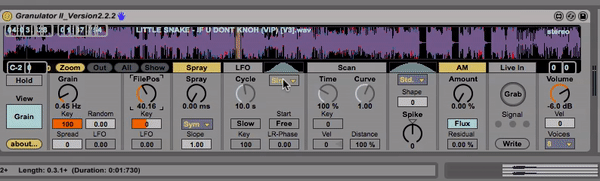
Using granular synthesis to create layering material
In this part of the tutorial, let’s create the layering material for both the kick and snares, exclusively with Granulator II. One of my favorite things to do is throw in a tune that’s already rich with sound design into Granulator II and create layers using warped bits from it. In this instance, I’ll be using my tune, “IF U DON’T KNOH (VIP).” You can simply drag-and-drop whatever tune you’d like to use from your library into Granulator II.

This method works well with both pre-sweeps for snares and attacks for kicks. When a sample is brought into Granulator II, its root note is set to C3 by default. For a bit of texture, let’s play it up three octaves. This is what that sounds like:
Next, I’m going to set the Release time in Granulator II to about 100 ms:
Lastly, let’s hear what it sounds like when the Grain Size is set to its largest at 0.25 Hz:
With this setup, you can experiment with the File Position of the sample to find a nice bit of material you’d like to work with. A good basis for what to layer with is to find something relatively out of the frequency range of the drum hit you’ll be using. Kicks have more potential to be layered with tonal mid range frequencies, while snares thrive more with mid and high frequencies.
Once you’ve found a sound that you like, hit record and play it out on a couple different notes. The fun part about this is that any parameter, including which note you play, can be affected; something exciting will come out, so don’t be afraid to stray from these guidelines a bit. Record as many different sounds as you’d like in resample mode and save the recording.
Creating warped snares
Making a snare slap a little too hard isn’t hard with Ableton’s native warp modes. Find a snare sample with a good timbre and medium decay time. Once you’ve found your preferred sample, drag it into an audio channel and duplicate the channel. On the first audio channel, use fades to single out just the transient.
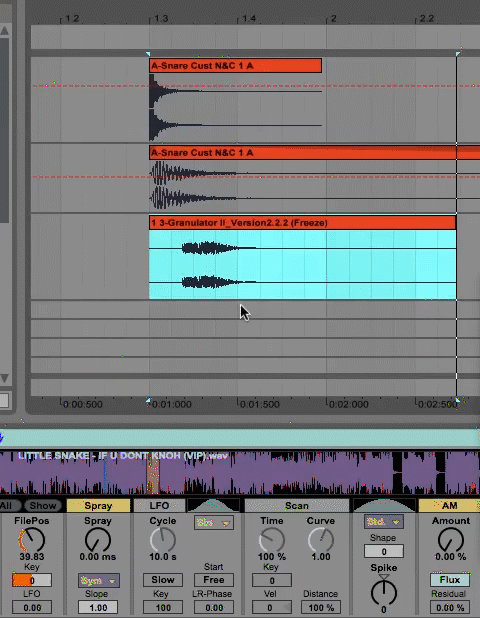
Once you’ve singled out the transient, move on to the second audio channel, go to the bottom left corner, and select Warp in the sample settings. Once you’ve warped it, you can stretch it anywhere from 2x to 8x its original size by pressing the *2 button in the clip’s settings.
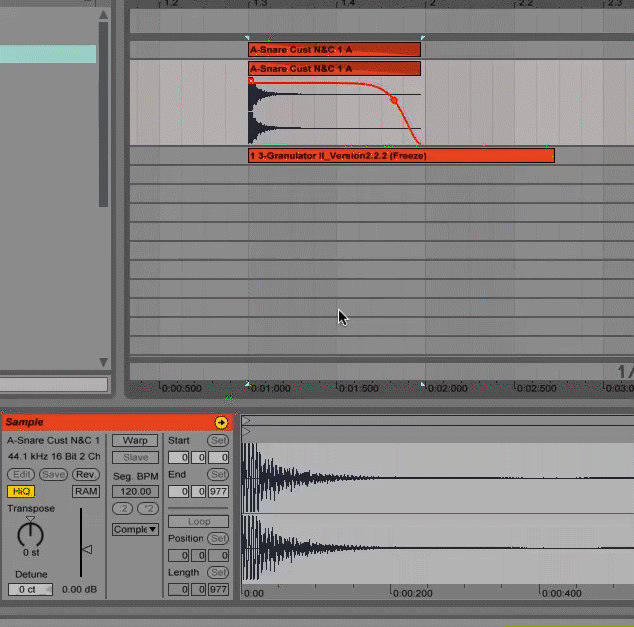
After you’ve stretched the sample, open up the Warp mode dropdown menu and select the Texture mode. Below that, turn Flux to zero and move the Grain Size to create any pitch you like.

Here’s what the warped snare sounds like:
Once you have a stretched sample of your liking, use a fade to remove the sample’s transient.
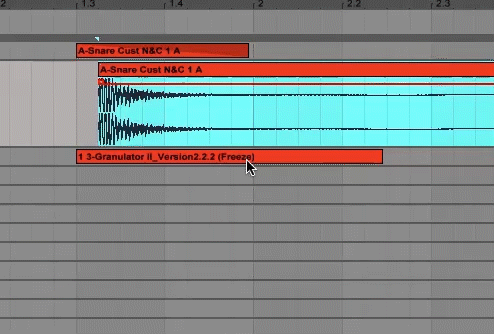
Blending things together
Once you have all of your samples rendered to audio, you can start to layer. Place the snare transient and the warped snare at exactly the same start time.
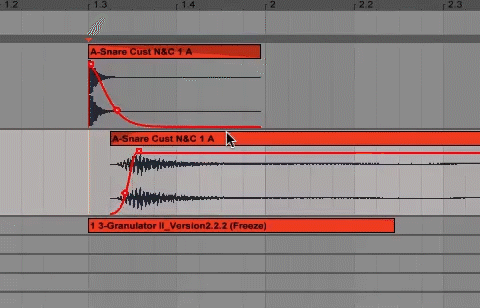
This is what our blended snare sounds like:
Once you have your base snare, use whichever Granulator II recording you like and place it either just before or at the same time as the snare. This part has a lot of wiggle room, as each Granulator II sound fits differently with each snare sample.
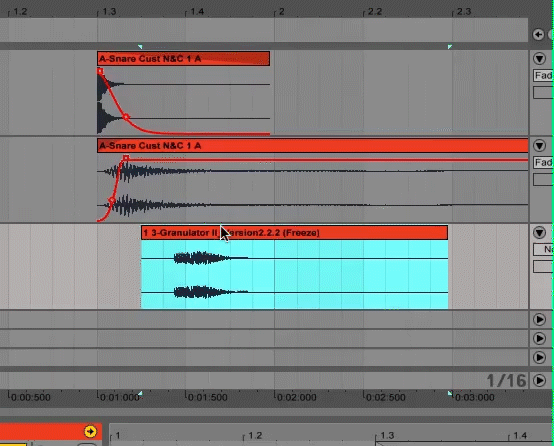
Here’s a rough idea of what this process sounds like:
Once you have everything in place, resample everything and save your new snare.
Some final thoughts
This is a very loose guide on how to create snares similar to the ones found in my “Simulations” sample pack. As with anything in the granular realm, don’t be afraid to experiment with any and every parameter, and have as much fun as you can with it.
Do you have any questions on granular synthesis and sound design? Any tricks of your own that you’d like to share? Let us know in the comments below.
Dive deeper into the world of granular synthesis with Little Snake’s “Simulations” sample pack.
Explore royalty-free sounds from leading artists, producers, and sound designers:
August 29, 2019